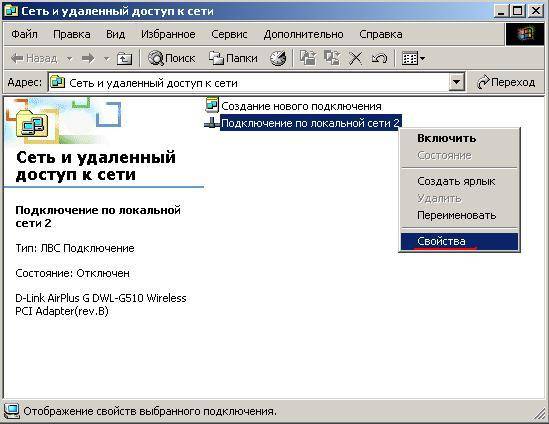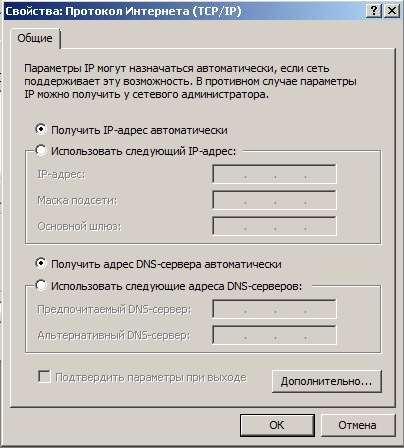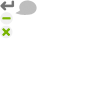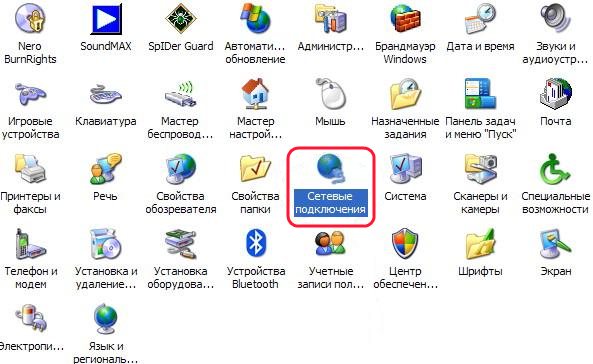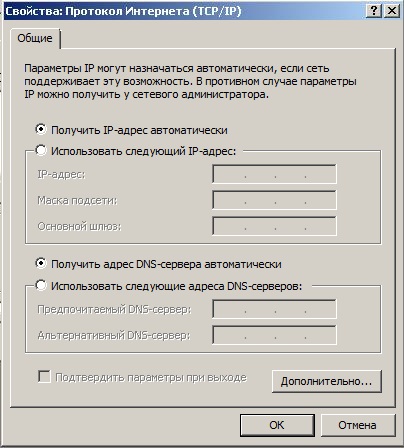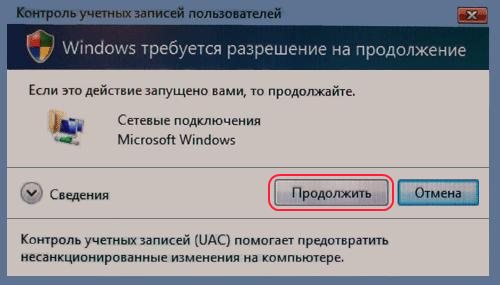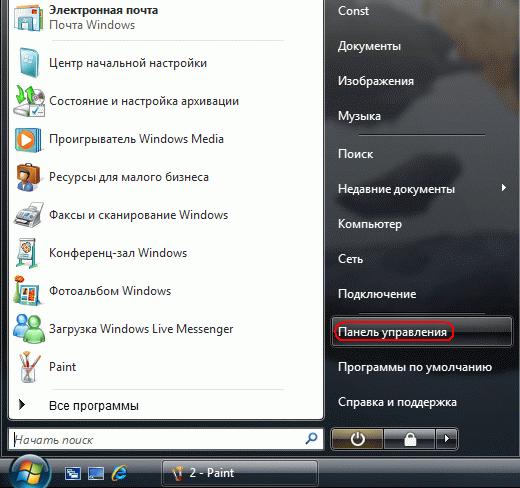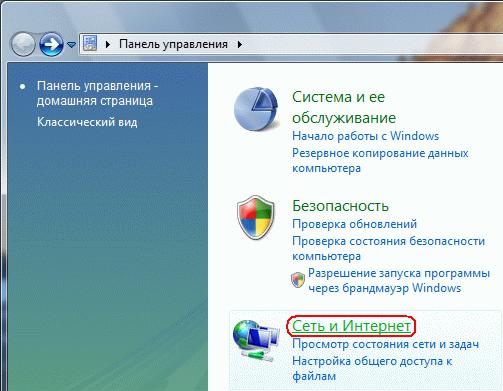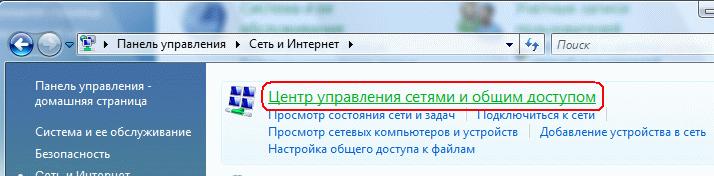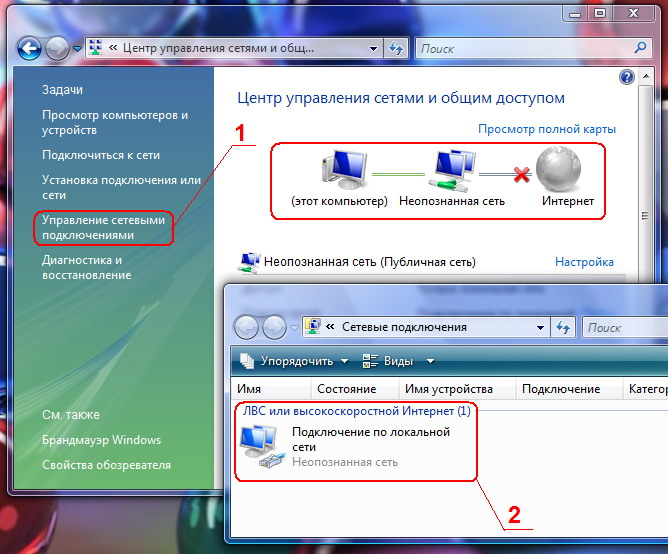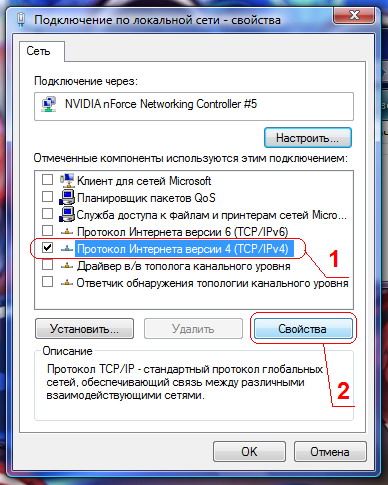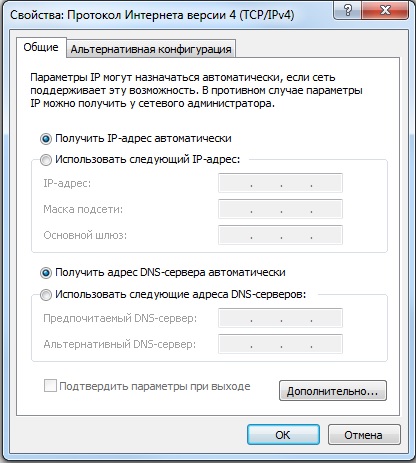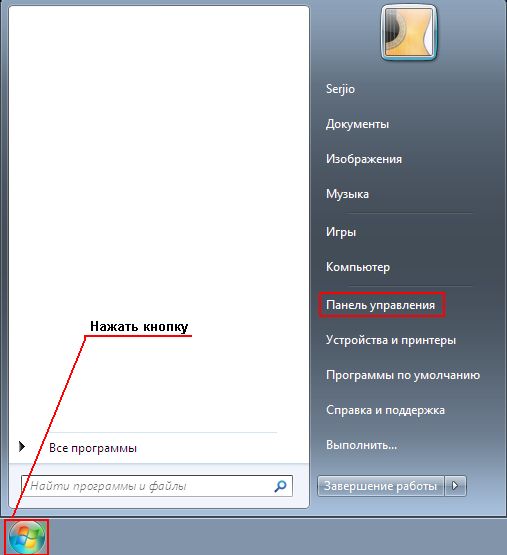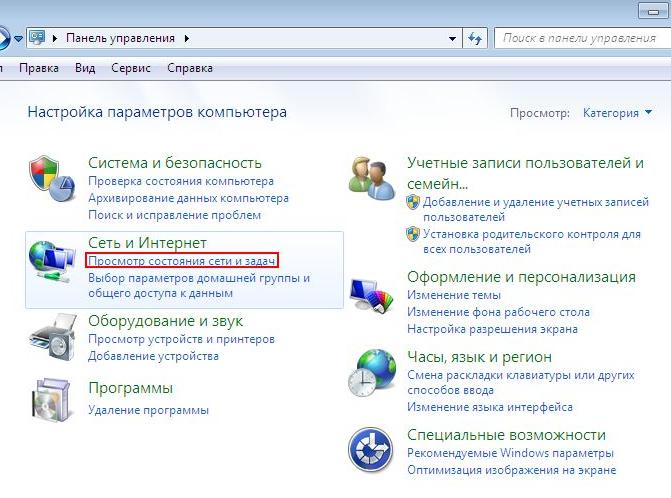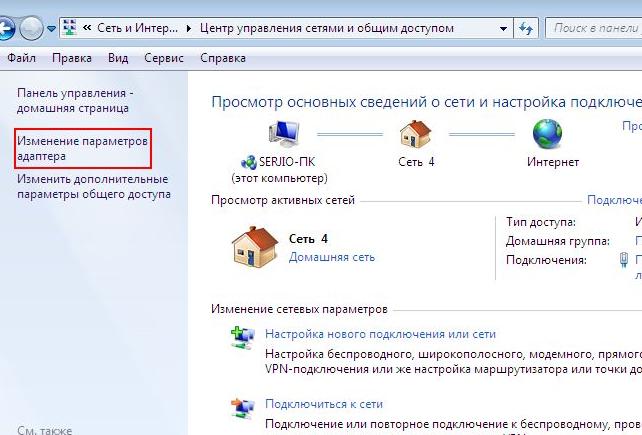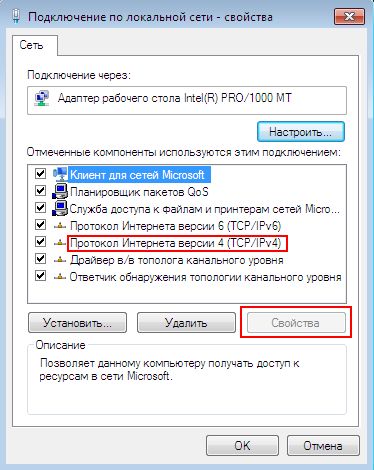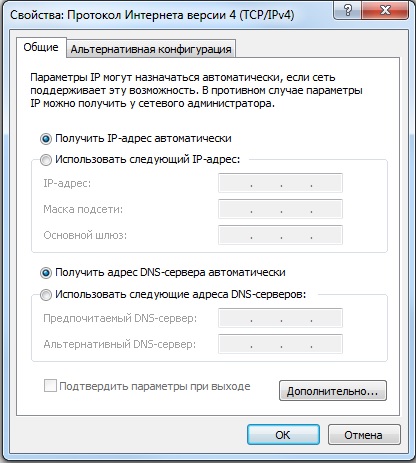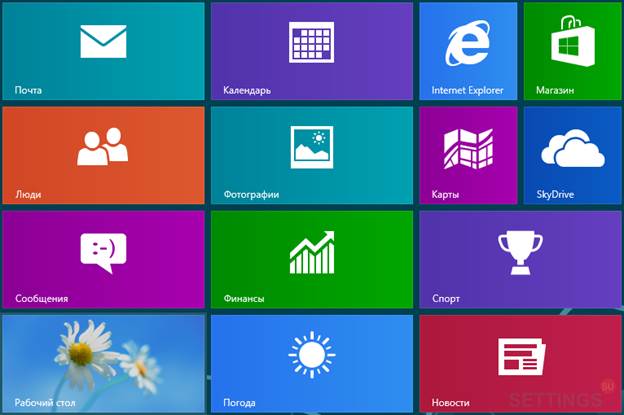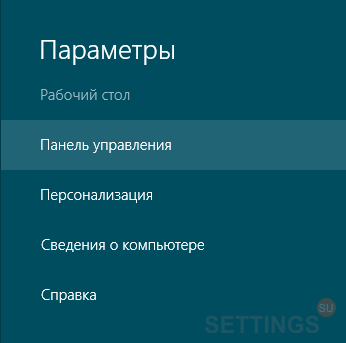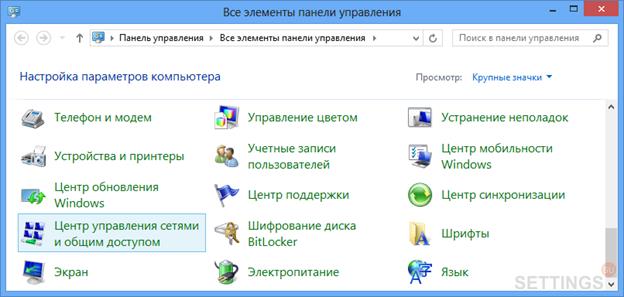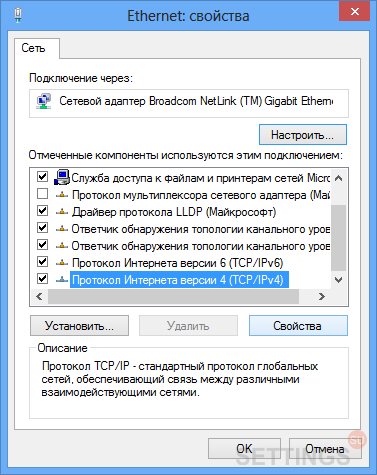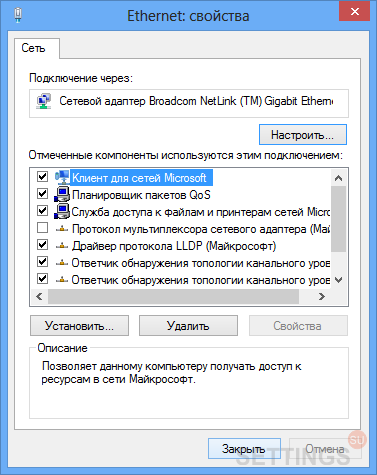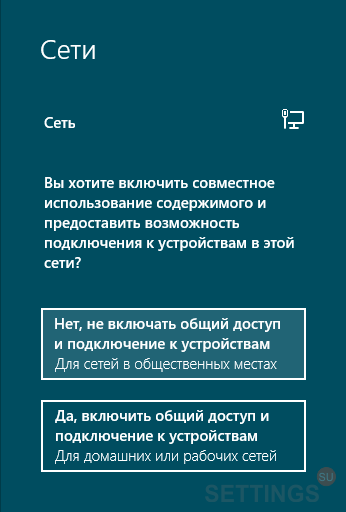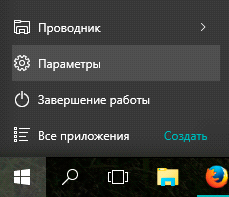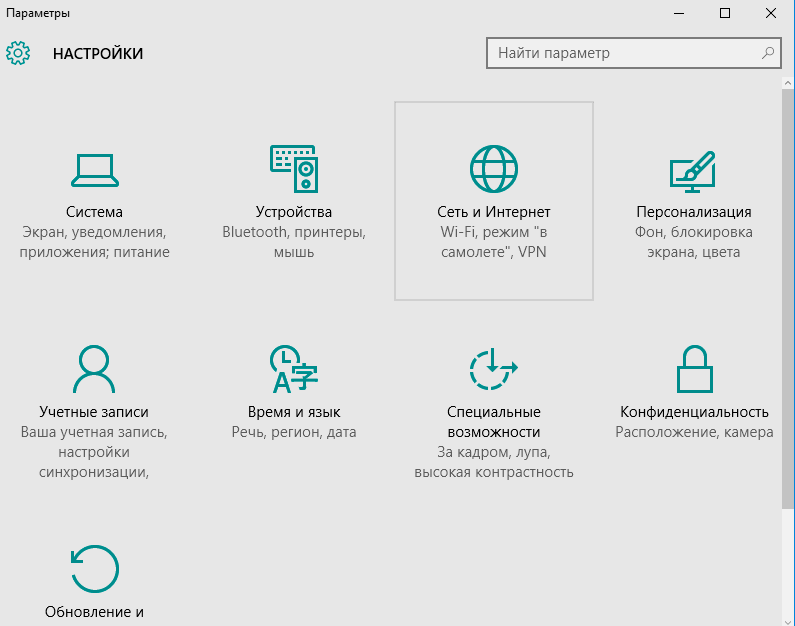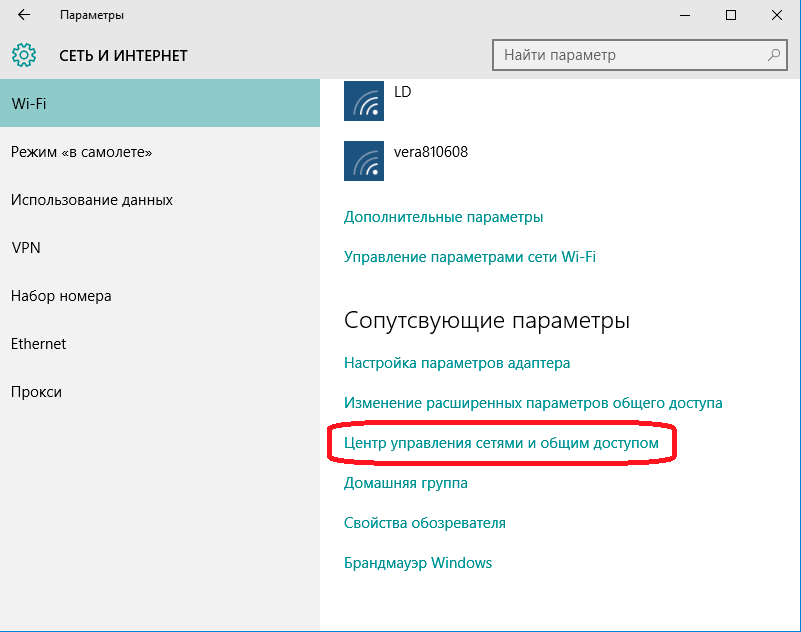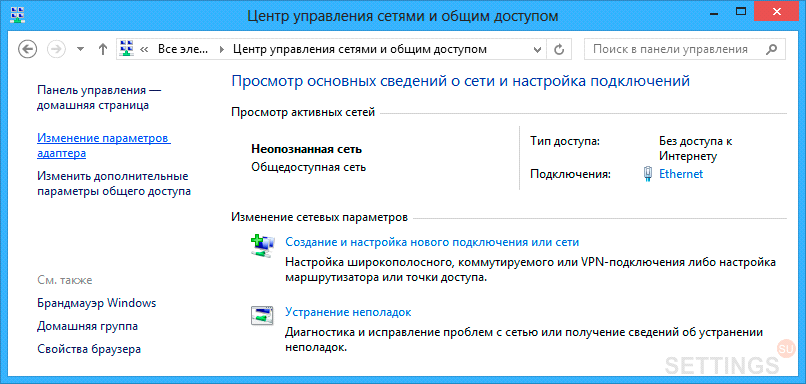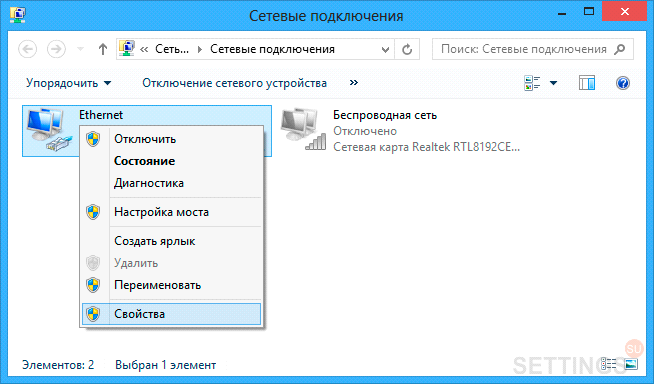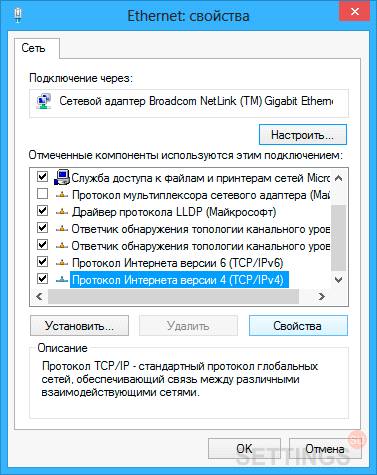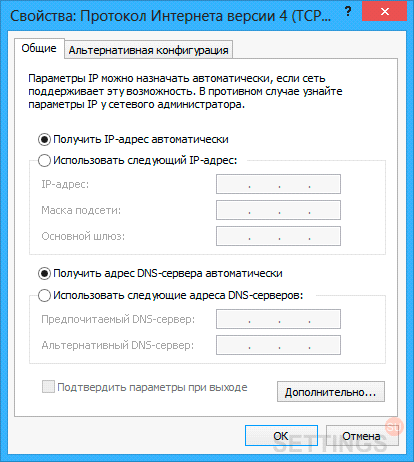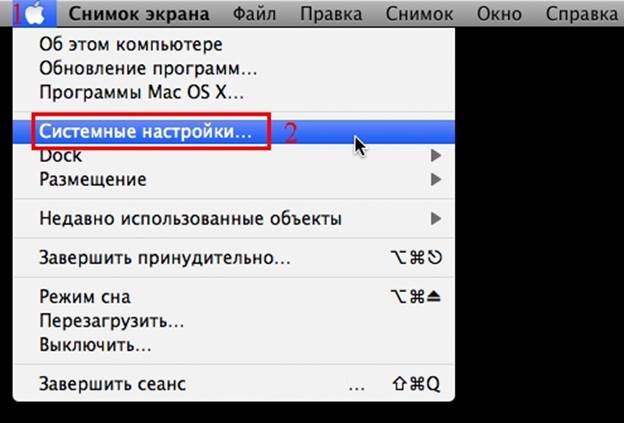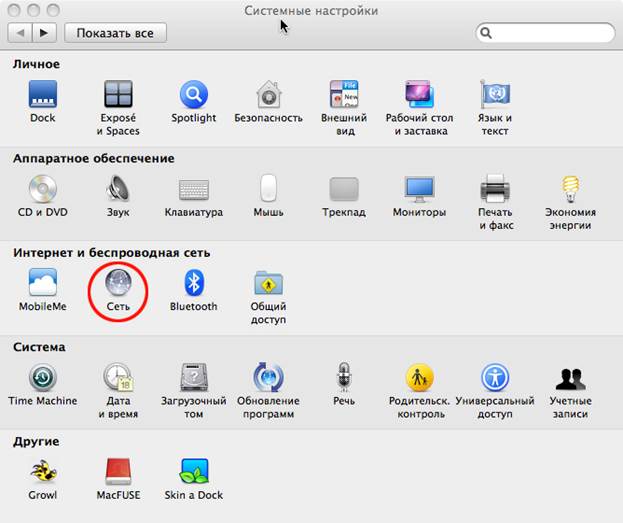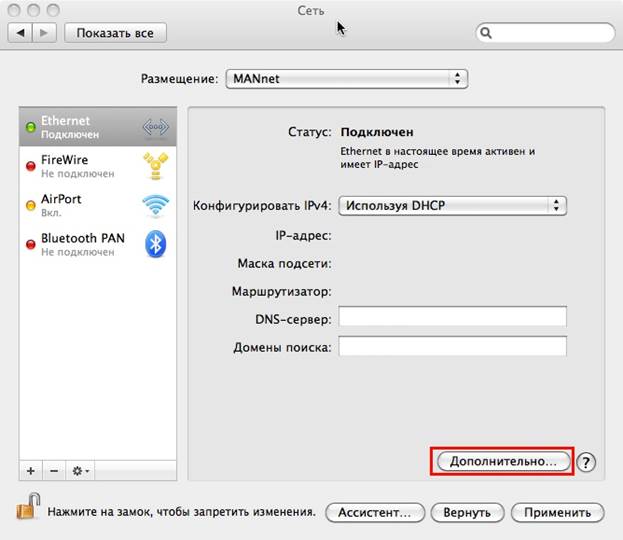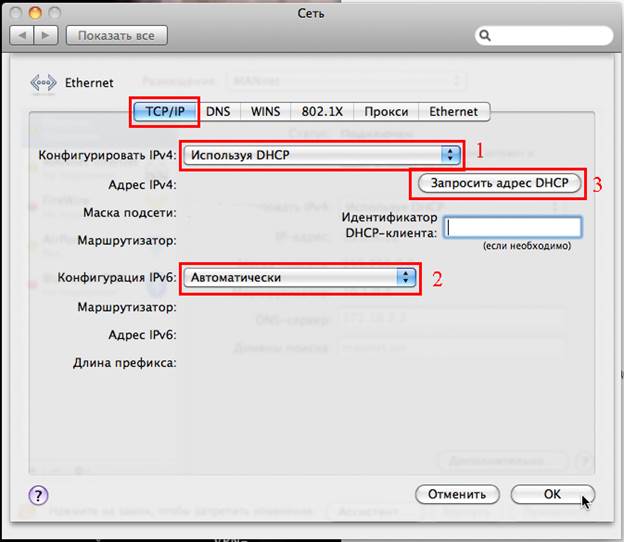Windows 2000
Внимание: все действия выполняются пользователем с
административными правами.
- 1)
На рабочем столе щелкните правой
клавишей мыши по ярлыку "Мое сетевое окружение" и
выберите "Свойства".

- 2)
В появившемся окне нажмите на
"Подключение по локальной сети" правой кнопкой мыши и
выберите пункт "Свойства". (Если в этом окне присутствует
несколько пунктов "Подключение по локальной сети",
отличающихся только номерами, то выберите одно, которое
соответствует подключению Inetcom и запомните его номер).
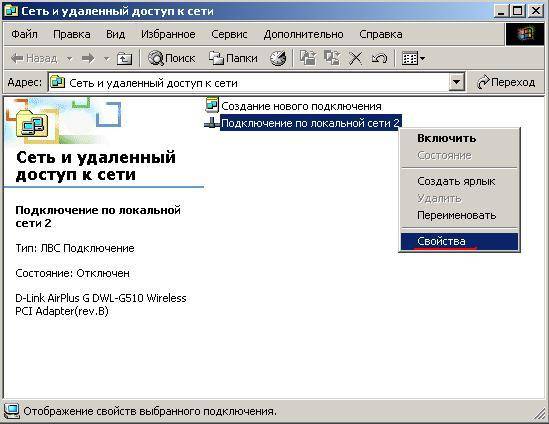
- 3)
Снимите все галочки, кроме "Протокол
интернета (TCP/IP)", далее выберите "Протокол Интернета
TCP/IP" и нажмите кнопку "Свойства".

- 4)
Необходимо выставить автоматическое получение IP-адреса и автоматическое получение адреса DNS- сервера. Нажать "ОК".
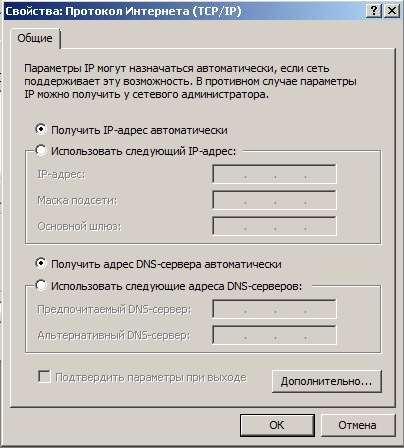
- 5)
Настройка завершена.
Windows XP
Внимание: все действия выполняются пользователем с
административными правами.
- 1)
Нажмите на "Пуск" и выберите "Панель
управления".

- 2)
В появившемся окне нажмите дважды на
ссылку "Сетевые подключения".
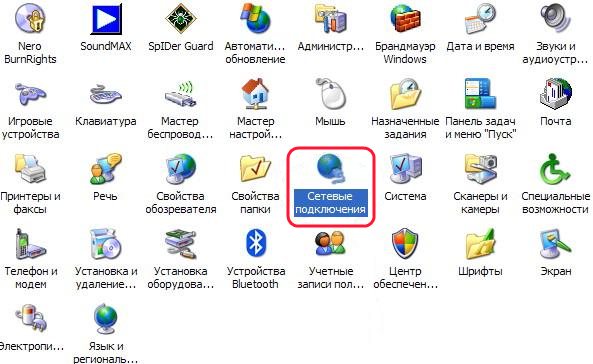
- 3)
В появившемся окне нажмите на "Подключение
по локальной сети" правой кнопкой мыши и выберите пункт "Свойства".
(Если в этом окне присутствует несколько пунктов "Подключение
по локальной сети", отличающихся только номерами, то выберите
одно, которое соответствует подключению Inetcom и запомните
его номер.)

- 4)
В диалоговом окне выберите "Протокол
Интернета TCP/IP" и нажмите кнопку "Свойства".

- 5)
Необходимо выставить автоматическое получение IP-адреса и автоматическое получение адреса DNS- сервера. Нажать "ОК".
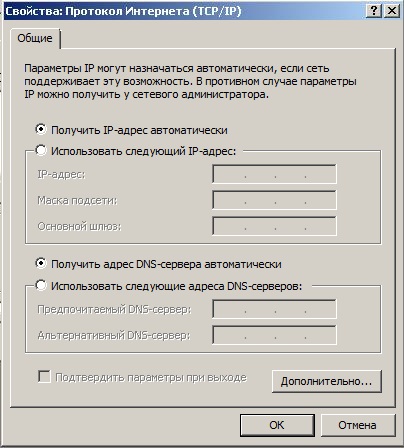
- 6)
Настройка завершена.
Windows 7
Внимание: в процессе настройки локальной сети Windows 7
может потребовать подтверждения Ваших действий. В случае, если Вы
увидите подобное окно - кликните левой кнопкой мыши по кнопке
"Продолжить".
- 1)
Нажмите на "Пуск" и выберите "Панель
управления".
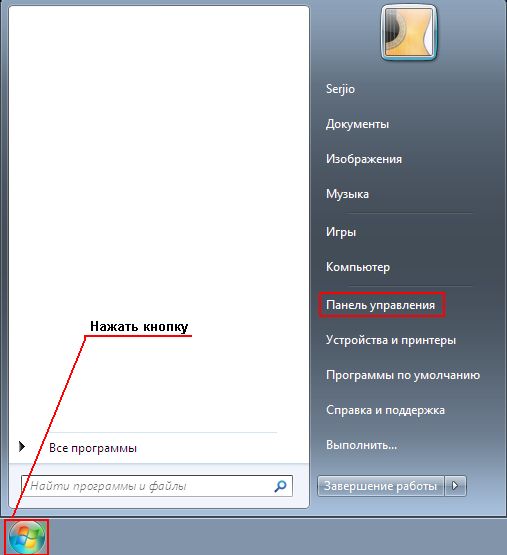
- 2)
В разделе "Сеть и Интернет" перейдите
по ссылке "Просмотр состояния сети и задач".
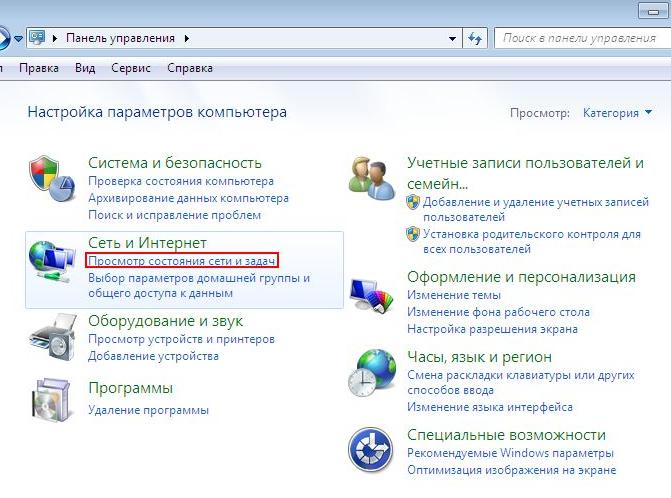
- 3)
Далее перейдите по ссылке
"Изменение параметров адаптера".
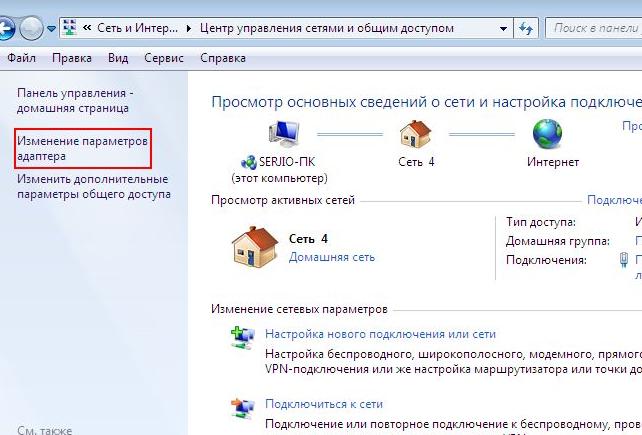
- 4)
В появившемся окне нажмите на
"Подключение по локальной сети" правой кнопкой мыши и
выберите пункт "Свойства". (Если в этом окне присутствует
несколько пунктов "Подключение по локальной сети",
отличающихся только номерами, то выберите одно, которое
соответствует подключению Inetcom и запомните его номер.)

- 5)
В диалоговом окне выберите "Протокол
Интернета версии 4 (TCP/IPv4)" и нажмите кнопку "Свойства".
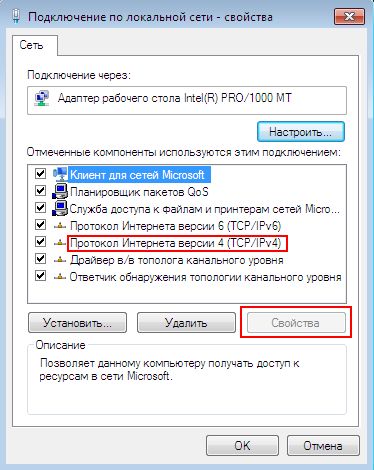
- 6)
Необходимо выставить автоматическое получение IP-адреса и автоматическое получение адреса DNS- сервера. Нажать "ОК".
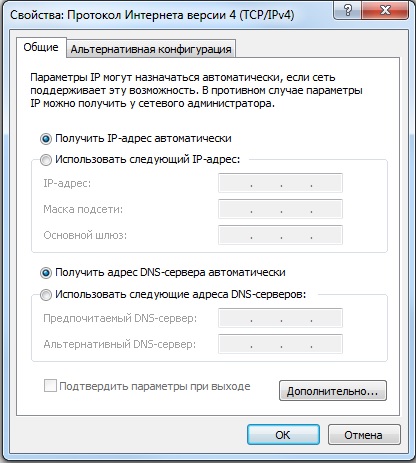
- 7)
Настройка завершена.