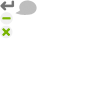Windows 98/98SE
Создание PPPoE протокола
- 1)
Изображения, приведённые ниже, показывают процесс настройки соединения на операционной системе Windows98SE Russian Edition. Внимание! Перед началом установки соединения сохраните все документы и закройте все приложения на период установки драйвера. Для установки протокола PPPoE может потребоваться компакт-диск с дистрибутивом Windows. После завершения установки протокола PPPoE потребуется перезагрузка компьютера. Если на вашем компьютере установлена другая реализация протокола PPPoE, рекомендуем удалить её и перегрузить компьютер. Сетевой протокол PPPOE требует установленного компонента Windows под названием "Удалённый доступ к сети".
- 2)
Скачайте драйвер PPPoE (файл RASPPPOE.rar) к себе на компьютер.
- 3)
Распакуйте драйвер PPPoE из файла RASPPPOE.exe. Затем нажмите правой кнопкой мыши по иконке "Сетевое окружение" на рабочем столе и выберите пункт "Свойства". В появившемся окне нажмите кнопку "Добавить...".

- 4)
В окне "Выбор типа компонента" выберите "Протокол" и нажмите кнопку "Добавить...".

- 5)
В окне "Выбор: Сетевой протокол" жмёте на кнопку "Установить с диска...".

- 6)
В появившемся окне, выберите папку, в которую был распакован драйвер, и нажмите кнопку "OK".

- 7)
Откроется новое окно для установки драйвера PPPoE. Укажите, какой драйвер нужно установить - для Windows95 или Windows 98/ME.

- 8)
Нажмите кнопку "OK", чтобы установить драйвер.
- 9)
Если вы выбрали неверный параметр драйвера (см. предыдущий пункт), то установка прекратиться с ошибкой. Для повторной установки драйвера нужно закрыть все окна и начать процедуру заново.
- 10)
Если в процессе установки появилось сообщение "Указанный путь не содержит информации о вашем оборудовании", то скопируйте папку с драйверами в место с коротким путём, например, "C:\RASPPPOE", и повторите процедуру установки.
- 11)
Если на вашем компьютере установлено несколько сетевых адаптеров, то возможно вы захотите удалить протокол "PPP over Ethernet protocol" со всех сетевых адаптеров, кроме одного, который подключен к провайдеру. Для этого откройте "Панель управления" и щёлкните по иконке "Сеть". Выделите последовательно все ненужные PPP over Ethernet Protocol -> Имя адаптера и нажмите кнопку "Удалить". Примечание: для каждого адаптера, для которого вы удаляете "PPP over Ethernet protocol", автоматически удалятся PPP over Ethernet Miniport (в Windows 95) или PPP over Ethernet Miniport -> PPP over Ethernet Protocol (в Windows 98/98SE/ME) и NDISWAN -> PPP over Ethernet Miniport. Не удаляйте их вручную!
- 12)
Если вам не нужны другие протоколы и компоненты сети на сетевом адаптере, подключённом к провайдеру, (например, TCP/IP->ISP Adapter Name), то удалите их и оставьте только протокол "PPP over Ethernet protocol".
- 13)
Нажмите кнопку "OK" и скажите "Да" на вопрос о перезагрузке компьютера. После перезагрузки протокол будет корректно установлен и работоспособен.
Создание PPPoE соединения
- 1)
Нажмите кнопку "Старт"->"Выполнить". Введите команду "raspppoe" нажмите кнопку "OK".

- 2)
Если приложение выдаёт ошибку - следуйте инструкциям, сообщаемым приложением. Если появилось окно с таким сообщением:

необходимо установить обновление:
- для английской версии Win98 файл 243199US8.EXE
- для русской версии Win98 файл 243199RUS8.EXE

Рекомендуется использовать настройку подключения на определённый адаптер, а не на сервис.
- 3)
В приложении, в поле "Query Available Services" выберите нужный адаптер (если на вашем компьютере установлен один адаптер, то это поле будет закрыто серым цветом), и нажмите кнопку "Create a Dial-Up Connection for the selected Adapter". Ярлык с названием "Connection through Adapter Name" появится на рабочем столе.

- 4)
В появившемся окне введите логин и пароль, выданный вам вашим провайдером, и нажмите кнопку "Вызов". Если всё прошло нормально, то установится соединение и появится окно и вы сможете работать в сети Интернет. При этом "Сетевое окружение" может быть недоступно.

- 5)
Настройка завершена.